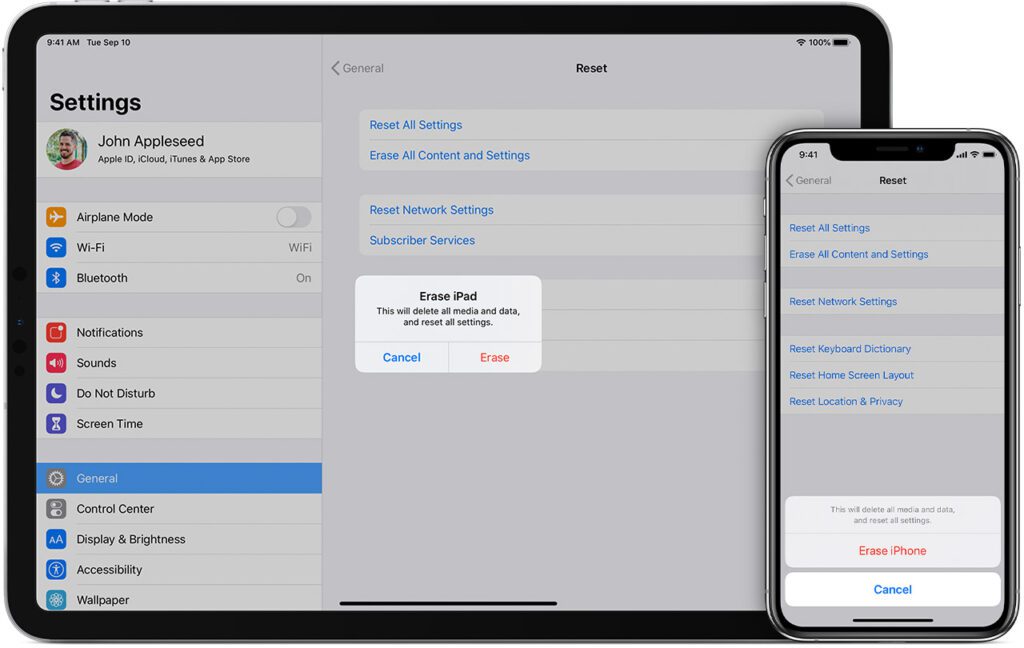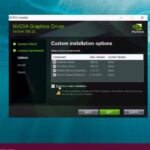If you know how to delete all photos from iPhone, you are landed on the right page. Photos and videos can add up fast on iPhone, filling up what may have seemed like a high storage capacity just weeks or months old. Follow us for how to delete all photos on the iPhone.
Whether you’re requiring a fresh start all together, or maybe shifting your photos to your Mac or another PC first, it can be necessary to know how to delete all photos from your iPhone. If you need to retain your photos, make sure to back them up with a third-party app like Google Photos or Dropbox, or your PC or Mac. If you have iCloud to back up your pictures, you only have the choice to restore all of them. If you’d want to wipe your whole iPhone, follow along here.
How to Delete All Photos from iPhone: Steps
We’ll begin by describing how to delete photos if you aren’t trying to mass erase everything.
- Start the Photos application on the iPhone.
- Locate the video or photo you require to delete. If it’s freshly taken, you can locate it by tapping Albums ->Recents and then swiping via your photos. Alternatively, if the image is a screenshot, a video, or a selfie, you could skip to that media entering by scrolling down to the Media Types section of the Album show.
- If it’s only one picture that you require to delete, you can tap on it to choose it.
- The picture will be shown, and you will see the Trash can icon. Click on that to trash.
- Click on Delete Photo.
- That doesn’t erase the photo. Apple has built-in protection so that if you accidentally erase a picture, you can easily retrieve it. If you need to make sure that the image is gone, go back to the Album View.
- Scroll to the bottom of the screen and press on Recently Deleted.
- It will demonstrate that pictures and videos are kept for 30 days, after which they will be forever deleted. If you need to go ahead and remove it now, tap on the photo again to choose it.
- Now press Delete to erase it (or Recover if you need it back).
Because Apple doesn’t erase your picture, you may obtain that deleting them doesn’t save you the space you imagined it would. If you are attempting to save space, you have to delete your pictures and video from Recently Deleted.

How to Mass Delete Photos from iPhone
What if you require to erase more than one picture at once? Fortunately, you don’t need to open every photo individually and press on the Trash can. You can choose multiple images and delete them all at once.
- Open Photos on the iPhone and locate the first of the photos you need to delete.
- Before you click on the photo, press Select in the top right.
- Now you can select as many items as you want. Tap on the photos you want to delete.
- Once you have chosen the photos, click on the Trash can icon in the bottom right.
- Confirm that you need to erase the photos.
Note that if you are using iCloud Photos, you will view a warning that this picture will be deleted from iCloud Photos on each of your devices. We’ll talk about iCloud Photos in more detail here.
As above, this won’t erase the photos; you will have to navigate to Recently Deleted as per the part above to erase them permanently.
Once in the Recently Deleted section, follow these measures to erase the photos permanently:
- Click on Select.
- Click Delete All.
- Click Delete Photos (it will show how many are chosen).
Delete lots of Photos at Once Using Albums
If you want many pictures to delete, you might not be keen to choose thousands using the process above. In that case, this album cover might appeal.
This process can be helpful if you need to remove all of a particular image type (burst, screenshot, Live Photo, selfie, etc.), which are arranged together in albums; but also refers to the albums you create yourself. It won’t operate for all albums, and you can’t perform this in your Recents album.
- Navigate to the Albums view in Photos and locate the album you need to empty. For instance, if you need to delete all your Screenshots, you could start the Screenshots album.
- Click on Select in the top right.
- Presently Select All will seem on the left. Click on that.
- Supposing you need to delete everything in that album, tap on the Trash can icon.
- If you own an iCloud Photo collection, it will demonstrate that you will erase all the photos from the cloud. Click on Delete if you are well to delete.
Remember, you will also require to erase them from the Recently Deleted folder.
How to delete iPhone Photos using iCloud
As stated, any picture or video you erase on your phone will automatically be removed from the iCloud account if you have to sync turned on. ICloud syncing is the default setting, so it will be on, except you’ve manually turned it off. If you need to remove each of your pictures from both your device and the iCloud account, you can perform it by removing them on your phone.
It runs in reverse too, so whenever you remove a photo from the iCloud, it will be removed from your device. To erase a picture or pictures from iCloud, sign in on iCloud.com, and navigate to Photos. Then, select all images and press the trash icon. This is similar to using Photos on Mac or iPhone, you’ll require to navigate to your Recently Deleted folder to delete everything permanently.
Conclusion
In this guide, we have listed some of the easy steps for deleting all photos from the iPhone. Remark that if you removed pictures by mistake, you could restore them from here as well, and we suggest using a Backup tool like Google Photos, iCloud, and PC or Mac.