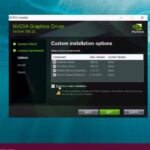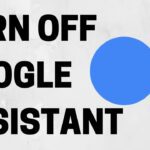Did you ever query that where are steam screenshot folder saved on PC? If you can’t locate steam screenshots on the drive. Then you landed in the right place. We will describe the easy solution. You can use them to find the steam screenshot folder in the Windows system.
You can press a short key (default is F12) to catch a screenshot of the current in-game screen. You can use this screenshot in your Steam profile or upload it on other social media platforms. Though, sometimes you may encounter the issue of being unable to find the pictures captured. If you don’t understand how to access the Steam screenshot folder to see all your Steam screenshots, this post is just for you.

Directions to Access Steam Screenshot Folder
Using the Steam Client
The simplest way to locate steam’s screenshot folder is via steam itself. In the menu bar, press on ‘View’ and choose ‘Screenshots’ from the drop-down list. If you have captured any screenshots, they’ll be displayed here, where you’ll have some options about what to do with them.
While exciting in itself, what we’re watching for is the button down at the bottom that tells ‘Show on Disk.’ Pressing will open up your PC’s file explorer in the directory where that particular screenshot is saved. If you can’t reach the Steam client for whatever mind and you require to locate the image file Steam stored in your system, it will vary depending on which machine you use.
Using the PC’s File System
Each Steam player has their own screenshots folder where each of their in-game screenshots is stored. This particular folder is found where your Steam application is currently installed on your computer, the Local Disk (C :).
Here’s how you get it:
- Move onto This PC and then move ahead open up your File Explorer.
- Then, insert the following link into the search bar to quickly open up the screenshots folder. But before you press Enter and search the link, there is one missing piece! C:\Program Files\Steam\userdata\[USER_ID]0\remote\[GAME_ID]\screenshots
- Take a glance at the next section. Can you see that there is a section in the link above that says <USER_ID>? Yes, this will be your sole Steam ID, which can be obtained by opening up your Steam Client application and then navigating to your Steam Profile then press View Profile. The Steam ID will be the number at the end placed in the URL. Copy and paste the Steam ID into the high link. You can now continuously access your screenshots right from in your File Explorer.
Find your GAME_ID (the App ID)
Jump to the game that you’re watching for the screenshot(s) on the Store screen. Then, like how you check for your User ID, you can view it at the URL. The last number in the URL is the application/GameID. Every store links are in the form: store.steampowered.com/app/APPID. And for Wasteland 2, the link is http://store.steampowered.com/app/240760/ and appID 240760.
Find your SteamID
If you don’t remember your SteamID, you can obtain it by opening your Steam client. Press on view and choose settings. Navigate to the interface, and you will see a box that reads ‘Display Steam URL address when available.’ Verify it and save it.
Now move to your Steam Profile and press View profile. The number at the end found in the link is your SteamID, and you can use it to find your saved pictures, as explained earlier.
Modifying the Steam Screenshot Destination Folder
For some cause, you might need your screenshots to be stored in a different destination folder. Maybe, you get it more time-consuming to open steam to locate the folder. It can be simpler to press Windows Key+E hotkey to see the screenshot folder. Of course, you require to ensure that it is not challenging to obtain the folder. So, if you need to switch the Steam screenshot folder, obey the steps below:
- The first job you have to do is erase the ‘Remote’ folder. You can reach that folder by going to this path: C:\Program Files (x86)\Steam\userdata\AccountID\760.
- After removing the default folder, you must run cmd as an administrator. To perform that, press on the Search bar on the taskbar. Enter cmd into the Search bar. Lastly, right-click Command Prompt from the list, then press Run as Administrator.
- Paste the following command: mklink /D ‘C:\Program Files (x86)\Steam\userdata\AccountID\760\remote’ ‘xxx’
Note: Learn to replace “xxx’ with the link to your favored screenshot folder.
FAQs
[wps_faq style=”classic” question=”Q: What is a steam screenshot uploader?”]A: Hold the hotkey (F12 by default) while on any screen that runs the Steam Overlay to capture screenshots. Apply the new screenshot manager to upload captured pictures while still in the match or later. You can customize your capture hotkey by touring the In-Game segment of Steam settings.[/wps_faq][wps_faq style=”classic” question=”Q: How do I upload screenshots to steam 2021?”]A: Start Steam. Go to View -> Screenshots. It will present the Steam Screenshot Uploader, where you can view all the screenshots you have captured using steam. Press on the screenshot you need to upload and press the Upload button near it.[/wps_faq][wps_faq style=”classic” question=”Q: How do I stop steam from taking screenshots?”]A: People can disable this feature by reaching Settings then Cloud and un-tick ‘Open the screenshot uploader after the closing match if screenshots were captured.’ The Screenshot Uploader can also be located via steam by navigating to view -> Screenshots or by pressing on ‘Screenshots’ in the Steam Overlay.[/wps_faq][wps_faq style=”classic” question=”Q: How do I make my steam screenshots private?”]A: Select Screenshots you want to make private. Click on the Image wall—next, choose Grid. Then click Select All and then Make Private.[/wps_faq]
Conclusion
If you have examined almost everything in this article and you still manage to see that you cannot find the Screenshots, then press on the link below to quickly bring you right to the Screenshots area in your steam: http://steamcommunity.com/my/screenshots/.