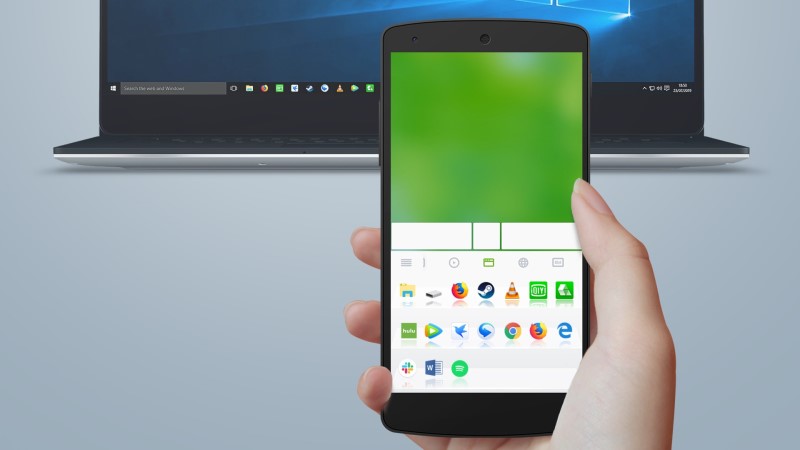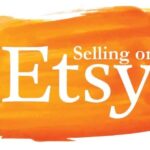Using a remote mouse to operate your computer is easy. Bluetooth connection works with PCs with the latest Windows 10 Creators Update (version 1703) or newer. If your PC doesn’t support Bluetooth, you can use an external Bluetooth dongle, like the Laird BT851. Common Mac computers can also work with Bluetooth remote mouse A wireless mouse that can connect with your computer via Bluetooth is not as versatile as a standard USB mouse, but it is still a practical and convenient option.
Apps That Turn Your Mobile Device into A Computer Mouse
Several apps are available that turn your mobile device into a computer-mouse interface. Using a smartphone as a mouse is especially useful in presentations, when you need to mirror the screen, or when your touchpad breaks or doesn’t work. However, you may wonder how to use the mobile device as a computer mouse. Here are a few tips for using your mobile device as a mouse.
- Remote Mouse: This free app works with Mac OS X, Linux, and Windows PCs. It also gives you a touchpad to operate your computer and an on-screen keyboard to modify mouse settings. PC Remote: Another free application, this app works with Windows PCs and turns your Android or Windows phone into a game controller. You can play PC games on your phone and project images onto your computer.
This app lets you control your computer using your smartphone. You can use the app to control the cursor on your screen or the Remote Mouse to view files and media. You can even control the volume, turn it on and off, and scroll and drag using your smartphone. The Remote Mouse works with Windows, Mac OS, and iOS operating systems and is compatible with most popular mouse platforms. The user experience is consistent across all devices.
- Monect: This app allows you to use the sensors in your phone to control the cursor. It also allows you to use specialized button controls in games. This app works with many mouse models. The free version can be downloaded from the Google Play store. If you’re not satisfied with the free version, you can purchase the paid version. Alternatively, you can purchase a USB OTG adapter and connect your mouse and keyboard using the same USB cable.
Control Remote Mouse Options
If you want to use your remote mouse to control your computer, you must first change its settings. You can change the mouse mode and keyboard attributes in the Devices menu. Select the appropriate mouse model from the Remote Control tab and then click OK. If you are using a Windows computer, choose the absolute mouse mode. If you are using a Mac, select the relative mouse mode. However, if you are using a Linux system, you must choose the relative mouse mode.
Requirementsfor Remote Mouse
The Remote Mouse allows you to control your computer from your mobile device. This device is especially useful for users who find it uncomfortable to sit down for extended periods of time. It also helps those who find gripping a mouse difficult. However, prolonged use of the Remote Mouse can become tiring for your hands. To avoid these problems, you should follow these steps to clean your computer. You can run malware scans, clean your hard drive, uninstall programs, and check your computer for autostart programs. Make periodic backups and set restore points.
Cost of Remote Mouse
When choosing a remote mouse, there are several factors to consider. Bluetooth connections are great for switching between your smartphone and desktop computer, but they are not always reliable and may result in lag. Another option is a USB charging mouse, which may cost more, but should recharge faster than AA or AAA batteries. And don’t worry if you can’t find a USB-C charging port on your desktop. The cost of the remote mouse isn’t as high as you think – even the cheapest models are still a bargain.