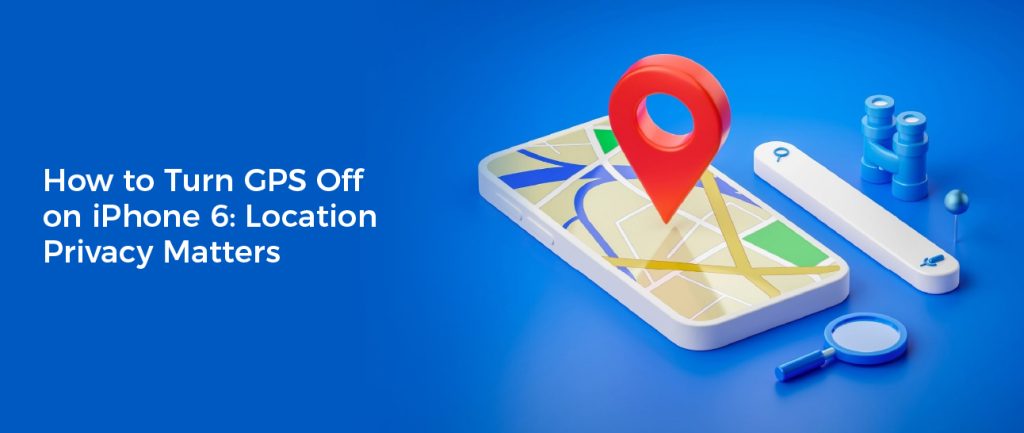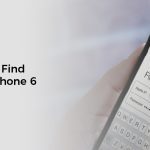If you have a problem with your iPhone GPS, there are several possible fixes to help you. However, you may want to first try resetting your network settings and restoring a backup of your phone before trying these fixes.
One of the most common reasons for a GPS not working on your iPhone is because it can’t see any satellites. This happens when your location is blocked by buildings, mountains or other obstructions.
1. Turn Off Location Services
Your iPhone is constantly sending location data to Apple, but it can be a bit invasive if you’re concerned about your privacy. Luckily, there are several ways to turn off location services on an iPhone 6, including for specific apps or users.
First, you can easily turn off the ability for apps to use your location in a per-app basis by opening the Settings app and tapping on ‘Privacy & Security’. From here, you can tap on ‘Location Services’ and slide the toggle to either the on or off position.
You can also disable location tracking for a particular app by opening the app and then turning off the Precise Location option. This feature can be particularly useful for apps that rely on a GPS-based map of your location, such as maps or geofencing.
Another way to prevent apps from tracking your location is by limiting the amount of information they can collect. This is a great way to save battery power and keep your personal data secure.
If you’re not sure how to limit which apps can access your location, you may need to check the individual app’s privacy setting. Many apps offer three options: While Using the App, Always, and Ask Next Time.
When you disable location services for a particular app, it will no longer be able to use your GPS or Wi-Fi to track your position. However, this may result in a decrease in the performance of your phone.
The most important thing to remember when disabling location services is to do so in a manner that doesn’t compromise your privacy. You should also make sure that you’re not letting apps take advantage of any additional features that may come with the feature, like tracking your location over Bluetooth or cellular data.
2. Restart
If your iPhone 6 GPS is not working, it can be frustrating. However, there are several ways to fix this issue. Luckily, this problem is usually a software problem.
The first thing you can try is to restart your location services. This will clear out any existing settings and restore your device to its default state. If this doesn’t solve the problem, you may want to try resetting your location and privacy settings. This will revoke all the permissions that apps have to use your location information, which should also help get your iPhone’s GPS back up and running.
Another option is to reset your device’s date and time. This is especially useful if your iPhone is showing an inaccurate location and you’re unsure what the cause is. You can do this by logging in to your device’s settings, then navigating to General and clicking Reset.
After restoring your device’s date and time, make sure you’re using a strong connection to the internet. Having a weak network can make it difficult for your iPhone to send and receive signals from GPS satellites.
If you’re still having problems with your GPS, you can also try resetting your device’s network settings. This is also a fairly common solution for fixing this issue.
One other way to check if your iPhone’s GPS is working properly is to open an app that uses location services. For example, Uber or Google Maps.
Many times, the problem with your iPhone’s GPS is that it isn’t able to determine your exact location. This is because some apps require precise location data.
To test if your GPS is working, you can try opening an app that uses location services and then toggle off location services. This should fix the problem for good.
If you’re still having trouble with your iPhone’s GPS, you can try resetting your device’s network. This is especially useful if your iPhone’s GPS is showing an inaccurate location and you’re not sure what the cause is.
Restarting your iPhone is a great way to fix the problem and get your device back up and running. This is particularly useful if your iPhone’s GPS isn’t working due to an error with a specific app.
3. Reset Location
GPS is a great feature on an iPhone, but it can be frustrating to have the location system not work as expected. The good news is that you can easily fix this problem by resetting location services on your device.
This method will erase all past settings concerning location and privacy and give you a fresh start. You’ll need to enter your passcode to confirm the reset, but once it’s complete, your phone should show up in the correct location when you’re using it again.
Resetting location services on your iPhone will remove all permissions for location tracking from apps, so it will be impossible to track where you are. You’ll have to allow these permissions again when you install a new app, or if an existing one has been updated with a new set of location tracking permissions.
You can do this by opening the Settings app on your iPhone and scrolling down to “Location & Privacy.” Tap “Reset Location & Privacy” to perform the reset, then enter your passcode.
If the issue persists, try a software update on your iPhone. This will bring your phone back up to date with the latest software. If that doesn’t work, then a hardware fault may be at play, which means you should visit your local Apple store or contact Apple support to get the ball rolling.
4. Reset Network Settings
When your iPhone 6 has a GPS and location service problem, you may want to consider resetting the network settings. This will remove all of your network connections and preferences from your device, returning them to their default settings.
Luckily, this method will not delete any of your personal data from your iPhone such as your photos, messages or apps. However, if you have any Wi-Fi passwords or personal hotspot settings that you want to keep, then it is a good idea to save them before resetting the network settings.
To reset the network settings on an iPhone, you can simply go to the Settings app and scroll down to General. You’ll then see two options. Choose Reset or Transfer to begin the process.
Once you’ve selected Reset Network Settings, your iPhone will restart and revert to its original factory settings. This should fix 99 percent of your networking problems and will give you a clean slate to work with.
Resetting the network settings on your iPhone can also be helpful when you’re troubleshooting other iOS issues. For example, if you’ve just updated to iOS 11 and noticed that your notification or alarm is no longer working, you can reset the network settings to solve the problem.
When you’re using an iPhone, it’s important to remember that your phone has a built-in GPS chip. This is used to help you find your location when you’re out in the world.