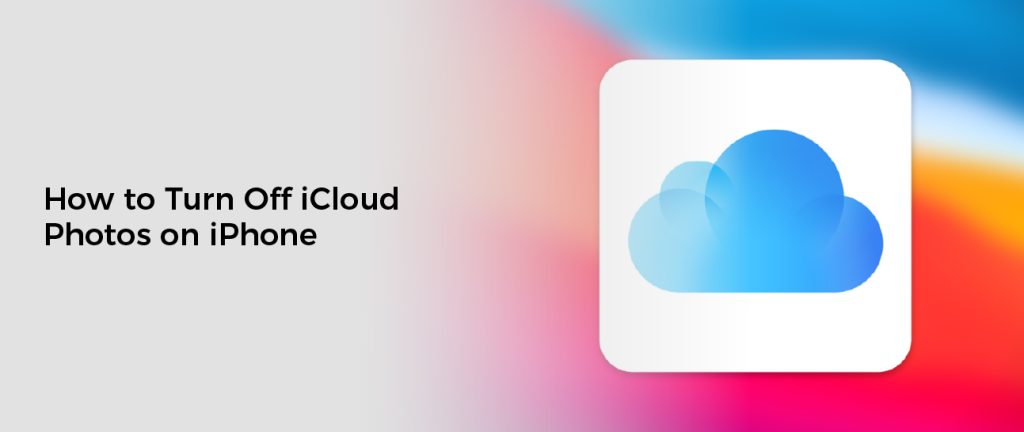iCloud photos is an optional backup feature that stores photos and videos on Apple devices in the cloud. This is useful for keeping your images safe should you lose your device.
iCloud photos can be disabled on one or all of your devices. The process is straightforward, but you might be wondering what will happen to existing photos that are stored in iCloud.
1. Go to Settings
If you want to turn off icloud photos on your iPhone or iPad, the first step is to go to Settings. Using the Settings app, you can change all the settings of your device, including turning off iCloud Photos.
iCloud Photos is a cloud-based service that stores the original high-resolution photos and videos that you take on your iPhone, iPod touch or iPad. It allows you to access them from any Apple device or computer with an internet connection.
When iCloud Photos is turned on, all the Photos and Videos that you take from your devices are automatically uploaded to iCloud. This is a good feature because it helps to free up storage space on your device.
However, this means that the original images from your device will also be deleted when you turn iCloud Photos off. So, it is best to back up the data stored on your iPhone before you turn iCloud off.
You can do this with a third-party application or even with the help of an iOS backup tool like FoneGeek. Once you back up the data, you can restore it later on without deleting any of it.
2. Tap iCloud
iCloud is a great way to store your photos and keep them synced across multiple Apple devices. It also allows you to share photos and create albums. However, if you no longer need it or want to use another storage option, you can turn off iCloud Photos on your iPhone.
To turn off iCloud Photos on an iPhone, open Settings. Tap your account name, then iCloud > Photos to see the options.
You can then tap iCloud Photo Library to disable the service on your device or on your Mac. You’ll be prompted to back up the iCloud photos on your iOS device or Mac before you can permanently disable the feature.
If you do decide to disable iCloud Photo Library, your photos will be stored in the Recently Deleted album for 30 days before they’re deleted from iCloud. This makes it easy to retrieve them at a later date.
This is a good feature to have especially if you’re using an older iOS device that doesn’t have much space. It’s also a great failsafe in case something happens to your device or you lose it.
Alternatively, you can also use a third-party tool to download your photos and videos from iCloud. AirDroid Web is one such program that will allow you to do this easily.
If you’re looking to back up your iCloud photos, it’s recommended to use a tool such as Back Up & Export from Device. It’s a powerful software that will help you to do so without deleting any of your data. This will allow you to download all the data you need from your iCloud photos, and can also be used to restore them in case you need them again in the future.
3. Tap Photos
Apple allows you to turn off iCloud Photos on an individual iPhone and iPad device or completely for all connected devices. In either case, all photos stored on your iCloud account are deleted from all of those devices unless you choose to download them and keep them.
If you regularly share photos with friends and family, you can create shared albums that will let anyone who accepts your invitation to join access any picture or video you move into it. That way, they won’t have to wait for you to send them each new image.
Another great way to store your pictures in a shared folder is through the AirDrop feature. When you tap this option, a pane of other iOS or Mac devices and nearby people that have AirDrop enabled will pop up. You’ll be able to select a person and tap their phone or contact ID, and a downloading pop-up will appear.
You can also use iCloud Photo Stream to transfer photos from your iPhone or iPad to other iCloud-enabled devices. This will store just the latest 30 days of your photos and up to 1000 photos, so it doesn’t take up too much storage space.
The best option is to backup your photos on a computer or an external drive, and then upload them to Google Photos, Dropbox or flickr for safekeeping in the cloud. You can then restore your backup to your phone or another device whenever you like. But it’s important to note that these options will only give you up to 5GB of free space for the files, so you may have to pay for extra storage if you have a lot of images.
4. Tap Manage Storage
iCloud Photos is an Apple-designed feature that allows you to back up and sync all of your images to a cloud service. It’s a great way to keep your photos safe, and you can even edit them on a different device, as long as you have iCloud Photo Library enabled across all devices.
But iCloud Photos can take up a lot of storage, especially if you’re constantly taking pictures. So if you’re not sure how much space your photos are using, or you have a full library of them, it’s worth turning off iCloud Photos to free up some space.
To turn off iCloud Photo Library, simply open Settings, tap your account name, and then iCloud > Photos. You’ll see a toggle switch in the top-right corner, which you can turn off.
Other storage on an iPhone includes apps, system data, and documents and files, which can be a big drain of space if you have many of them. These types of data often include caches, which are information that apps store on your device to make their applications work more efficiently for you.
In general, you’ll want to delete any app that doesn’t need to be on your phone. This is especially true if you’re running out of storage on your device, as applications often take up the most room.
5. Tap iCloud Photos
If you want to turn off iCloud Photos on an iPhone, there are a few steps you can take. The first thing you need to do is go to Settings > your name from the top, and then tap iCloud.
Then, you can tap on iCloud Photos to see a list of all the iCloud photos and videos that are currently stored on your device. You can also tap the toggle next to it to disable iCloud Photos on your device.
iCloud Photos is a feature of iOS that allows you to store all your photos and videos on Apple’s servers. It’s available on your iPhone and iPad and can also be accessed from other devices, like Mac or Windows PC.
If you’re not using iCloud Photos on your iPhone or iPad, it will automatically delete all the images from the service after 30 days. This will save you some storage space on iCloud and prevent you from losing any of your memories. However, if you’re worried about losing any photos or videos, you can download them back to your device with CopyTrans Cloudly.
It’s important to note that iCloud Photos is only in action when your iPhone or iPad is connected to Wi-Fi. It’s also paused when the device is in Low Data Mode or in Power Saving Mode.
To get the most out of iCloud Photos, you should make sure your device has enough free space to store all your photos and videos. This is especially true if you’re not going to be syncing or backing up your files in the future.
If you have iCloud Photos turned on, you can also optimize your storage by clicking the Settings button under iCloud on your iOS or Mac. This will automatically remove all the low-resolution photos from your device, and then use the remaining space to save high-resolution versions of those same photos.